Raspberry Pi 以Micro SD開機,要為迷你企鵝有更大的肚量,當然要外接硬碟了!因為Linux還是指令操作為主,這篇文以簡單快速為目標,從裝上硬碟到可供存取,不談細節,只要跟我操作即可。
如果你的硬碟超過2TB,MBR無法支援導致2TB後的空間不能用,那你可以參考我寫的進階版本,會談到用採用GPT分割表:參考:Raspberry Pi 新增硬碟->磁碟分割->格式化
Step 1 分割區卸載
$ sudo umount -a
#全部裝置卸載

由於Raspberry Pi上面的裝置單純,只有開機的SD卡和一顆外接硬碟,但開機和忙碌的裝置不會卸載,所以偷懶一下,不然要指定裝置的。
Step 2 刪除非Linux磁區
警告:這動作將導致資料遺失!
先將由Windows建立的NTFS磁區非Linux磁區刪掉,如果未建立分割區就不會在Device Boot出現,可以跳過此步驟。
$ sudo fdisk –l
#將分割區和貯存媒體列表出來
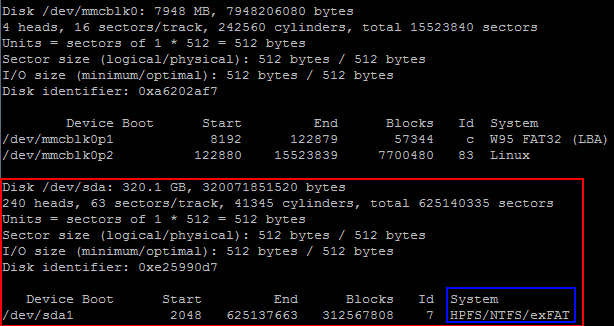
Step 3 刪除分割區
$ sudo fdisk /dev/sda
#編輯sda這個硬碟的磁區
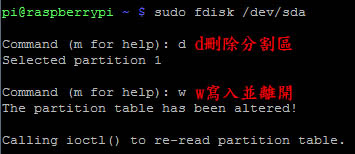
Step 4 創建分割區
在編輯一次sda,要將所有空間規劃為一個分割區。
$ sudo fdisk /dev/sda
接下來敲四下Enter鍵,確認以下四個項目維持預設值,多按了也不用擔心,至於這些項目是什麼,我在Raspberry Pi 新增硬碟->磁碟分割->格式化給您詳細解說。最後輸入w寫入並離開。

Step 5 格式化
$ sudo mkfs.ext4 -L Data /dev/sda1
#將sda1格式化成Ext4,參數L標示標籤設為Data,之後會成為目錄
這部分會輸出一大堆格式化參數,就不貼圖了,大概要花數秒到數十秒來完成。
Step 6 分割區掛載〈省略此步驟〉
一般來說,分割區格式完成,還需用mount指令作掛載,但目前流行的Linux Ex:Ubuntu會自動掛載到/media底下,暫時請您跟我一起摸魚...(*゚Д゚) 請息怒~
Step 7 重新連接硬碟
將隨身硬碟USB拔出來,再重新連接。
或
$ sudo reboot
#重開機
Step 9 〈檢查掛載狀況 可略〉
$ df –h
#檢查儲存空間占用狀況,-h以便於閱讀的方式顯示

這指令的目的來檢查分割區掛載的有沒有出錯,以及容量等基本參數是否正常。個人建議這指令可以記一下。
Step 10
$ sudo chmod 777 /media/Data
#設定目錄權限為777,無論是擁有者、群組、其他使用者,皆有讀、寫與執行的權力
注意!如果Raspberry Pi 只有你一人,這樣做是OK,如果再其他多人多工的狀況下,千萬千萬不可以摸魚,權限設定還是得謹慎的。
參考資料:

沒有留言:
張貼留言