*一般「階層」可以直接透過「段落」來修改,也能用來目錄,但這次我們的用法比較進階,不直接這樣改。
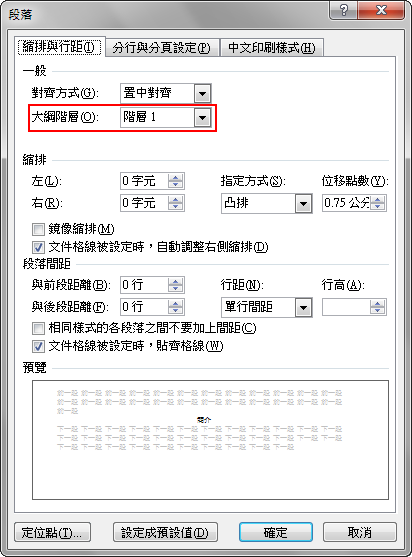
階層的是一大重點,假設一篇論文的架構如下圖(絕大多數的碩班論文都長這樣),一共有七個主要標題,分別是第一章~到第七章,每一章分成數個「小節」,「小節」的命名由兩個數字構成,例如:1-1,前面的數字會依照「章」的數字,變成阿拉伯數字。
不想拿自己的論文做實驗?沒關係~我給你下面的範例:合成鑽石刀 (最左邊有個可以下載Word 全文) 。
這裡的範例論文格式:中文字型為 標楷體,英文為 Times New Roman,都是單行行距。
「章」(例如:第一章):16 pt 粗體,必須置中。
「節」(例如:1-1):14 pt 粗體,靠右對其。
「段」(例如:1-1.1):14 pt 標準,靠右對其。
利用這篇的技巧:修改預設字型—字型佈景主題(樣式),將中英文字型先固定,不必次次都修改。

依照我的方法,有2個重點:
1.確定你各階層的標題格式,這裡的格式包含字型、字體大小、顏色、粗細、與前段距離、與後段距離...等等所需參數,相同階層具有相同格式,例如:「第一章」和「第二章」格式相同。等會兒教使用樣式表,只會讓你設定一次格式;讓「第一章」設定的格式成為「樣式」,而不是有十章,就要你做十次「格式」設定,這樣效率很難提升。
2.標準的編號千萬千萬不要手打,無論第幾階層都一樣,例如:「第一章」,這三個字;「2-1」這幾個字都要交給Word自己產生,把單調、規律的是丟給電腦!

第一步:為「章」建立一個多層次清單
切到「常用」的頁籤 –>按下「多層次清單」的按鈕 –>「 定義新的多層次清單」。
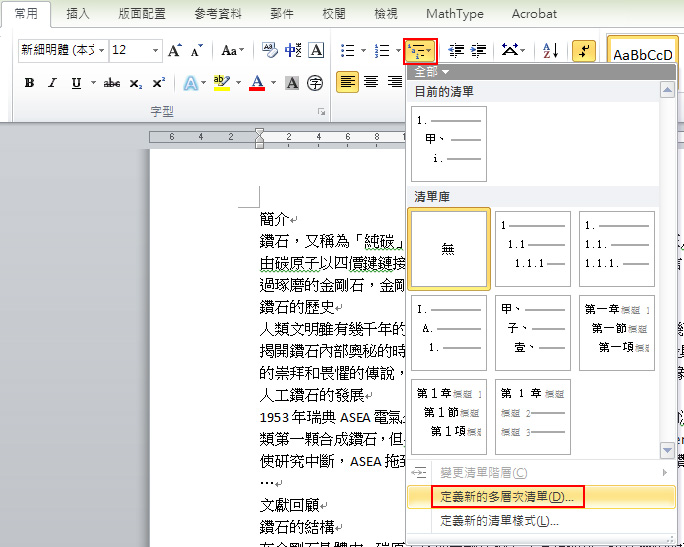
第二步 多層次清單設定:我們要動三個地方(紅框處),跟我做一樣的設定。1.設定字型(看下一張圖)(看不到字不用擔心,字太大跑上去了)。
2.改「這個階層的數字樣式」。
3.把清單編號和階層掛到「標題一」這個樣式清單,後面會提使用樣式表。

*看到「位置」的部分,有看到「對齊」和「文字縮排於」,這些訊息將帶入該段的「段落」設定,因為這裡需要置中,暫時先不動它。
第三步:設定字型(紅框處),其他維持不變。*小技巧:參考修改預設字型—字型佈景主題(樣式),改字型的部分就省了,只要改樣式和大小。

第四步:在前後個插入「第」和「章」。

第五步:同上面的畫面切到階層2,設定「將階層連結至樣式」的下拉式選單改至「標題2」。再來勾選「法律樣式編號」,可以看到「輸入數字格式設定」變成「1.1」,可以自行修改「.」輸入「-」,就會以「1-1」方式來顯示。*先別急著案「確定」,階層3要以此類推,例如:「將階層連結至樣式」就改成「標題3」,階層3可以用類似的方式設定完成。

*「位置」(數字對齊方式、文字縮排於)的部分,一樣會帶入「多層次清單」。
*如果不勾「法律樣式編號」,就會出現下圖沒有轉成阿拉伯數字的現象。

第六步:依序修改標題1、標題2、標題3的「快速樣式」,以此類推。

第七步:字型要進入格式設定,因為一般論文會同時用到英文、中文,字型要分別設定。*字型的設定可以參考第三步,不多占版面了。

第八步:切到「段落」。
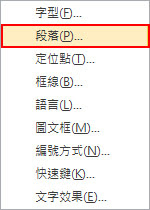
第九步:修改「段落」選項。
1.預設就是「靠左對齊」,確認一下。
2.「縮排」的設定來「自多層次清單」,看下下張圖,對照一下這個部分,在 0.75 公分處開始清單的編號,編號清單後面 1公分開始「階層二」的文字,所以根據尺規是 1 + 0.75 = 1.75 公分 開始「階層2」文字的部分。這裡雖然是保持預設,但還是要了解。
3.「段落間距」如紅框區設定,我們只要「單行間距」,其他歸零。
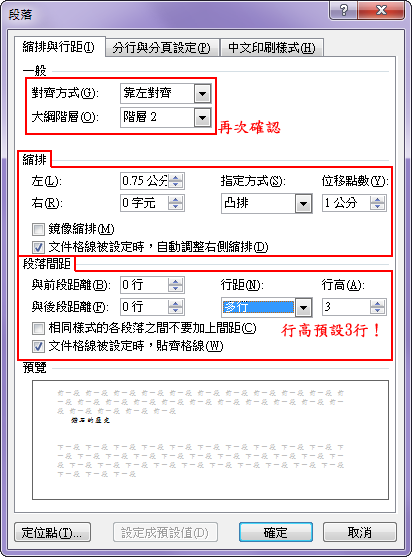
*Word 的預設值十分詭異,「行高」一拉就是3行,要十分注意!
第十步:將標題的樣式套用到文章,還會自動編號。滑鼠點「簡介」一下 –> 切到「常用」的頁籤 –> 對「快速樣式」裡的「標題1」點一下,其他以此類推至標題3。
這是套用(標題1~3)快速樣式的結果。練習完的結果跟我的對照一下:按此下載

一般來說,做論文三個階層就夠用了,若不夠用Word可以支援到9個階層。清楚的論文架構,而使用多層次清單+快速樣式的用法,不單單搞定格式和排序問題;最重要的是便於建目錄,不但不需要手打,還具備更新頁碼的功能。
還沒昏頭就...,接續下一章:Office Word 2007/2010 之論文摸魚大法:插入頁碼和頁碼分段 ~
感謝你的分享
回覆刪除請問要如何才不會有最前面的那個黑色小方塊?
回覆刪除還是依大大的做法,前面就一定會有方塊呢?!
感謝大大的方享,煩請回覆,謝謝您~
假設你用的樣式名稱叫做"樣式一",
刪除那就對她對右鍵-->按下"修改"
-->在對話方塊的左下角有個"格式",選擇"段落"
-->進入"分行與分頁設定"-->會看到四個選項
分別為
❴與下段同頁
❴段落中不分頁
❴段落前分頁
❴段落中不編行號
這四個全都不要勾選
這樣就不會出現黑色小方塊囉~
除非你的技巧已如大大一般熟練,否則這些並不會被印出來的格式符號還是建議保留的,它們可以幫助你隨時確定你的文章在正確的格式下,而非只是看起來結果長得一樣....
刪除正令我捉狂搞不定多層清單和表目錄的連接時,巧遇看到您的blog,太感謝您的分享,說明的好清楚.讓我順定完成論文了.
回覆刪除很高興我的教學文對你有幫助^^
刪除征文為莘莘學子提供限時折扣優惠
回覆刪除即日起至2016年六月底上,將您的稿件寄至 uniedit.taiwan@gmail.com
並使用全文英文編修(第二級以上且非急件)
將可獲得 5% 折扣優惠。 優惠代號 2016-06-blog-pixnet-5%
請問要如何在第二層,不用1.1 而用一、
回覆刪除第三層要用(一)?例如:
第一章(第一層)
一、(第二層)
(一)(第三層)
謝謝你!
謝謝分享~~
回覆刪除Uni-edit的客戶回饋:
回覆刪除我的第一篇由Uni-edit編輯的論文已被接受,現在我將傳送第二論文請Uni-edit服務,我非常滿意並感謝Uni-edit服務,這就是為什麼我再委託Uni-edit。 我今天將再次使用Uni-edit服務。
是否選擇Uni-edit服務取決於我自己。但建議您到它們的網站看看,相信這是您寶貴論文被期刊接受的第一步。 我真的推薦Uni-edit服務!!
作者已經移除這則留言。
回覆刪除